source: http://netean.wordpress.com/2012/05/01/10-things-ive-done-after-installing-ubuntu-12-04/
10 Things I’ve done after Installing Ubuntu 12.04
It seems to have become a tradition that as soon as Canonical release a new version of Ubuntu there is a swathe of blog posts detailing all the things you have to do after you install their latest OS.
I have a few computer now, and all except one of them is running some variant of Linux. The only machine left is my main desktop/media center and despite looking there just isn’t a linux alternative to NPVR or Windows Media Center (that works! Myth.. just doesn’t work with any piece of kit I own and is just the most ludicrously complex bit of software i’ve come across!)
Most of the laptops/netbooks I own are currently sporting variants of Fedora. Fedora 16 KDE, Security Spin, and NDS (Fedora based Security distro) but there a lot of things I do like about Ubuntu (and a lot i don’t).
What they do well is:
Great live CD support: if you’d only ever used Fedora or Ubuntu you’d be forgiven for’ thinking that all Linux distributions could be tried in “live” mode. Sadly, from recent experience that is far from the case. The more well known distros all do a great job there, but there are still so many that have no support or make it so damn difficult to even get a distro onto a machine. (suse, I’m looking at you!) But linux server builds particularly have no support for live mode – in fact very few have support for usb install.
Great live CD support: if you’d only ever used Fedora or Ubuntu you’d be forgiven for’ thinking that all Linux distributions could be tried in “live” mode. Sadly, from recent experience that is far from the case. The more well known distros all do a great job there, but there are still so many that have no support or make it so damn difficult to even get a distro onto a machine. (suse, I’m looking at you!) But linux server builds particularly have no support for live mode – in fact very few have support for usb install.
Easy install:
I won’t go as far to say that Ubuntu created the nice graphical installs we see today, but they certainly have taken them to mass market and done a great deal to make that kind of installer the norm.
[even you're hard core geek must surely appreciate the easy install that Ubuntu delivers!]
I won’t go as far to say that Ubuntu created the nice graphical installs we see today, but they certainly have taken them to mass market and done a great deal to make that kind of installer the norm.
[even you're hard core geek must surely appreciate the easy install that Ubuntu delivers!]
Hardware support: [caveat]
Generally it’s known to be very good and works with a lot of hardware. For my own expeirience, I find Ubuntu a massive pain to configure my wifi on virtually all my devices. – 12.04 beta that i tried recently installed my broadcom drivers fine during “live” mode, then flatly refused to activate them after install.
Generally it’s known to be very good and works with a lot of hardware. For my own expeirience, I find Ubuntu a massive pain to configure my wifi on virtually all my devices. – 12.04 beta that i tried recently installed my broadcom drivers fine during “live” mode, then flatly refused to activate them after install.
I’ve expressed at length my disappointment with both Gnome Shell and Ubuntu’s Unity interface. Starting with the loss of their (in my opinion) excellent netbook remix interface in 10.10. it’s been a steady decline for usability.
12.04′s Unity Interface makes great strides from earlier releases and God I tried to use it, I tried to like it.
But it’s just not a great interface.
Sure it looks superb, font rendering and widget looks superb. Everything else is a mess. Not a Gnome Shell mess mind you, it’s way better than that. But it still not good.
But it’s just not a great interface.
Sure it looks superb, font rendering and widget looks superb. Everything else is a mess. Not a Gnome Shell mess mind you, it’s way better than that. But it still not good.
After installing 12.04 open up the software center – and begin by:
1 – Remove LibreOffice
Nothing particular against libreOffice, it’s perfectly fine. But I don’t use it, and plan to install Calligra Office and Lotus Symphony.
2 – Remove Ubuntu One
Unlike dropbox, SpiderOak and now Google Drive. Ubuntu One is restricted to Ubuntu based Linux and windows. )the windows client is truly awful though)
I need my cloud storage to be accessible in windows and all linux flavours.
I need my cloud storage to be accessible in windows and all linux flavours.
3 – Install SE Linux
From recent experience I’ve learned the hard way that Ubuntu isn’t secure, moreover it’s full of holes. Or at least it was, 12.04 might be miraculously better, but I’m not taking any chances.
4 – Install a better firewall:
I chose Firestarter, but there’s plenty of others to choose from. The UFW Firewall is… well it’s ok.. But I notice that it’s not turned on by default, and not very easy to amend rules. The interface is somewhat lacking in that regard.
Other firewalls worth trying:
Other firewalls worth trying:
- Shorewall’
- Firewall Builder
5 – Synergy
Synergy is a wonderful tool that lets me control several computers at one time without just one mouse and keyboard. Great for working on the laptop and adjusting my TV recording at the same time.
6 – Apper
What has happened to Ubuntu’s Software Center. It feels compelled to try and sell me things and at the same time hide the results of my searches and why does it try and install every package one at time (and require my root credentials every single time it installs!)
Nope, sorry it had to go.
I could have installed Muon, which is ok, but I prefer Apper – It’s what I use in Fedora and I like it’s mixture of part “Softwae Center” and part “Package manager” so I can install components or just whole applications.
Nope, sorry it had to go.
I could have installed Muon, which is ok, but I prefer Apper – It’s what I use in Fedora and I like it’s mixture of part “Softwae Center” and part “Package manager” so I can install components or just whole applications.
Even after just a few packages you start to notice one of the problems with Unity. It feels compells to install an icon on the Dash. Stupidly it installs an icon for apps I’ve installed and also for apps that are waiting to install. So it mixes 3 elements. Apps I could run that are installed, apps that I’ve recently added and apps that I can’t run because they dont’ exist yet.
I actually installed about 20 -30 packages initially, mostly security related and ended up with my Unity Dash sporting some 100odd little icons. The only way to remove them was to click on them one by one and select “unlock from dash”
The Unity Dash just isn’t equipped to provide enough feedback to make it clear what it’s doing.
If you want to run an app already installed it’s
a – not obvious at all how to find them let alone run them
a – not obvious at all how to find them let alone run them
The “lens” wants to push apps to me that aren’t installed – confusing as hell for most users, and trying to find anything I’ve already got installed involves either taking my hands off the mouse and typing or clicking from top to bottom to top and back again with the mouse. it’s just a silly silly system and incredibly slow.
The Unity interface doesn’t cope well with multiple windows open. Open up several app windows and they start to overlap but getting to the app windows at the bottom is a trial in itself. The only way I found to find them with any certainy was to Alt-Tab (which incidentally looks lovely when it does it’s thing but it’s a silly system that forces me to use that.
The Unity interface seems to rely on the notion that users are great typists and know the names of the applications they want to use. For me, that’s ok, because I actually use keyboard searches more than anything, but for regular usability this is just bloody awful. Most computers cannot touch type, many are unfamiliar with the layout of a keyboard generally and most real world users do not know or care what an application is called. Most real world users don’t even have a notion of what an applicaiton is.
As an example.. go find some real users, not yourself or your immediate co workers, but real users.. people who don’t sit in front a pc 10 hours a day but just “use” the computer as a tool.
Now ask them what browser they use.
or even better:
Ask them what version of windows they run at home?
Now ask them what browser they use.
or even better:
Ask them what version of windows they run at home?
Most “real world” user won’t have a clue about either.
unity is an interface for geeks and nerds – which is odd as Canonical seem to be striving towards mainstream desktop penetraton.
7 – Install Gnome Do
In an attempt to speed up working with Unity I installed Gnome Do.. It’s a great application (and virtually identical to KDE’s Krunner 0 – but with a nicer interface)
8 – Install KDE Desktop
I tried with unity, really I did. But it’s just so painfully slow and clunky I couldnn’t bear it any longer and installed KDE
Alternatively you could install:
- XFCE Desktop
- Mate (Gnome 2 desktop)
- Cinnamon
Cinnamon desktop is lovely to look at and I look forward to seeing this project grow and develop. Sadly, at the moment it’s just too unstable to use regularly, but it is very light on the resource front and very very usable.
9 – Install Opera
Again nothing wrong with Firefox, nothing at all, it’s a very fine web browser that seems to be getting better and better with each release. But so is Opera..
Opera is especially good if you want an alternative to Evolution or Thunderbird and don’t want the resource hungry (but great) Kmail and Akonadi backend as opera’s M2 Mail is superb, especially in Opera 12, it’s much improved from earlier versions.
10 Install Calligra suite and Lotus Symphony
I have to include them both here as I do like calligra Suite and enjoy using it. But it’s early days for Calligra and some of the major elements I need in a word processor and presentation tool aren’t there yet. Lotus symphony on the other hand is very stable, very very compatible with ODT and M$ Office (Including word form templates) and LOtus Symphony is actually a really really good application. Easily the best M$ Office alternative. In fact I would install Symphony over M$ office any day..
[As someone who has to suffer using and Administering Lotus Notes and Domino, I never thought I'd have a good word to say about any product tagged with the "Lotus" moniker]
God, Lotus Notes is the most awful product ever created!
God, Lotus Notes is the most awful product ever created!
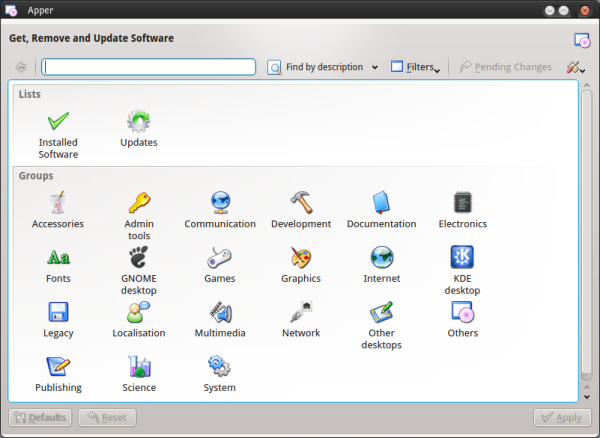

댓글
댓글 쓰기